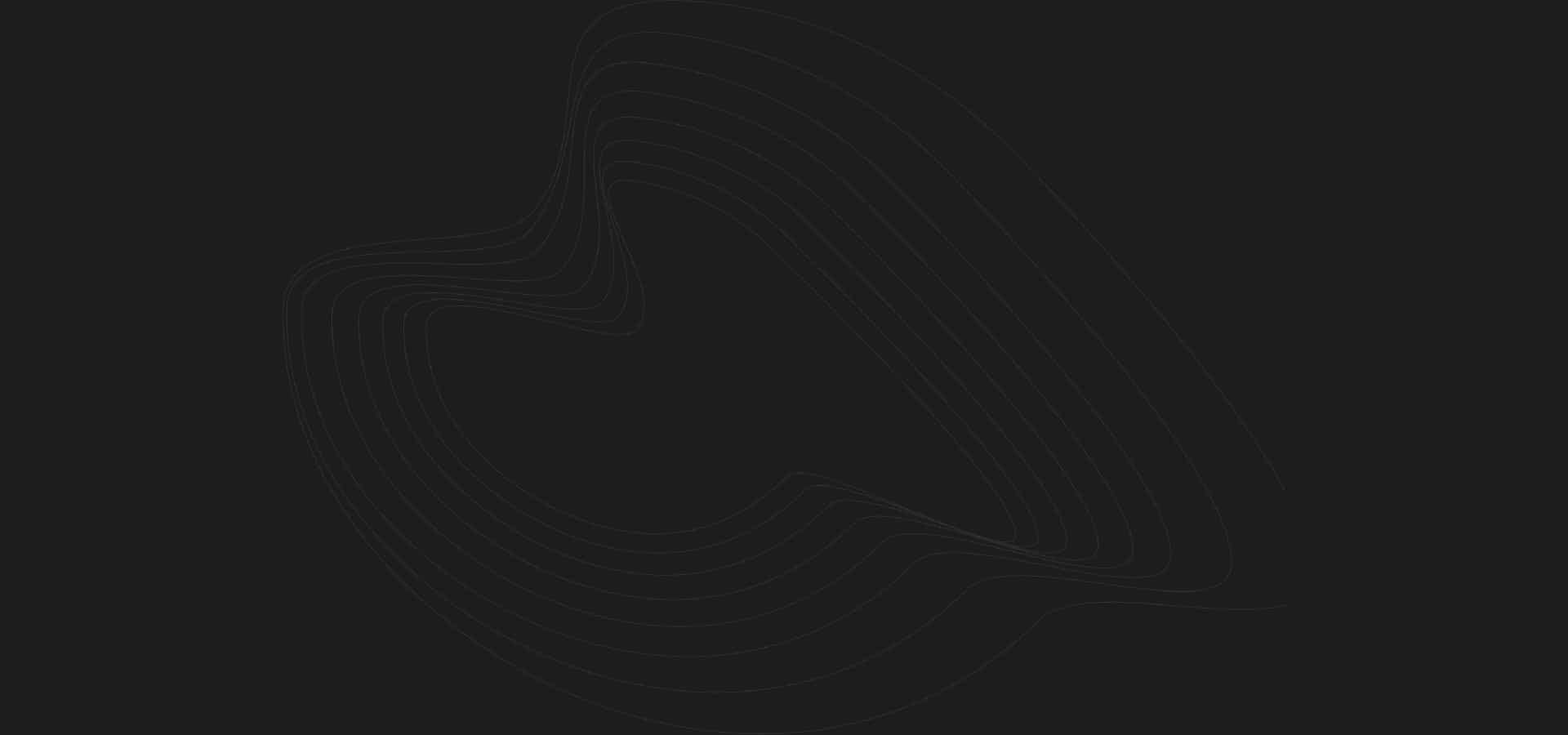After working on some new animation effects for a client, I figured there was no better way to show off my new skill set then to blog about it. So, here you have it a step-by-step 3 part tutorial on how to “Make it Rain” using Photoshop.
You’re going to duplicate the layer and then hide the background layer. Call this layer your “Working Layer”. Then I’m going to use the magic wand tool to select the outside area of the picture. (TIP: If the magic wand acts up use the lasso to add or subtract from your selection. You can also use the pen tool and save the pattern since you will need it later on. If you go this route and use the pen tool make sure to save your path and give it a name.)
Since it’s raining outside of the window, it should be a little more gloomy outside and not so bright and cheery. What you’re going to do now is press CNTRL or CMND U to bring up the hue & saturation pannel. Set your saturation to -50.
After that youu want to adjust some of the levels on the photo to give it more of that raining outside effect. Press CNTRL or CMND L to bring up the levels menu. Now on the output level set the white meter to 170. This makes the picture look like it’s ready for your rain storm to hit.
Now it’s time to create the rain. Press CNTRL or CMND D to deselect your pattern. Create a new layer and press shift delete. Fill your later with 50% gray.
After this go to the filter menu and select noise – add noise. The amount of noise you want to add is 400% gaussian and monochromatic to get the following:
Next you want to rotate your canvas 90 degree’s CW. To do this go to image – image rotation – 90 CW. You want to do this because the rain has to look natural and fall downward. In the upcoming steps you’ll see what I mean, but for now go to filter and select blur. This will give your image a slight blur. Once you do this go back to filter and select stylize-wind. Select from this menu blast and then from the right. Click ok and press CNTRL or CMND F to reapply the filter giving you the image below.
Next your going to want to invert the values by pressing CNTRL or CMND I. Now re-rotate your image by selecting Image-Image Rotation-90 CCW. It still looks like your rain is falling up instead of down so you’re going to press CNTRL or CMND T to enter free transform and rotate the layer so the drops look like they’re falling down now.
Now go to filter-other-offest and create the following changes:
Horizontal – +95
Veritcal – +196
Wrap around
Press ok and remove the line going through the photo by using the clone stamp tool.
Now you want to define the rain that you created as a pattern so go to Edit-Define Pattern and give it a name. I called mine Make It Rain, but you can call yours whatever you want.
Create another new layer just like you did before and fill it the exact same way with the 50% Gray.
That’s it for this part of Make it Rain, next time we’re going to get to the really fun part which is to animate the rain that we created. After that there will be one more tutorial that will show you how to add some extra effects to the image to make it actually look like you’re looking out a window while it’s raining.
Also, in case you want to work along with me on the same picture, I added the file for you to download below.
[wpdm_file id=18]
Thanks for reading!